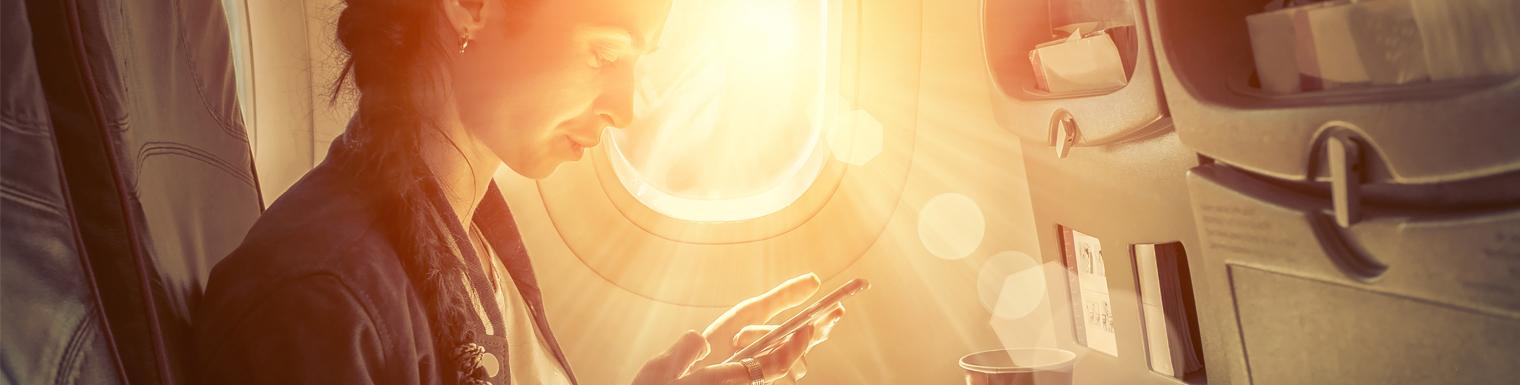
Your Security Device
Back to Business Internet Banking HelpEnhanced security to help protect your Business Internet Banking
Your Security Device is a two-factor authentication device that will help protect to you from fraud when you use Business Internet Banking. With this technology, you enjoy a far more secure online banking service.
Your Security Device is unique to your Business Internet Banking and is protected by a PIN code. The security codes it generates are displayed only on your device and are therefore seen only by you.
You'll need your device to log on to Business Internet Banking, to add new beneficiaries (for example when you're paying someone for the first time), and if you want to add or amend a secondary user's profile.
Ordering a new Security Device
To get a new Security Device, or replace your current one, please call the Business Internet Banking Helpdesk who will arrange for a new device to be sent to you with an authentication code. If you are ordering a replacement, you will also be required to de-activate your old Security Device which the helpdesk will complete for you.
You can also get a new Security Device from your local branch, please ensure you take photo ID with you when visiting the branch to collect one.
Discover the benefits of the Business Mobile Banking app
If you are already registered to use Business Internet Banking, our HSBC Business Banking app makes it even easier to manage your business accounts online.
You will still require your Security Device for the initial set up when you download the app.
Using your Security Device
The green button - for generating security codes
- Press and hold for 2 seconds to turn on the device
- Enter your PIN
- Press once to delete one character, press and hold to clear the screen
- After you've entered your PIN and you see the 'HSBC' screen, press the green button again to generate a log on security code
- After 30 seconds of inactivity, the device will automatically switch off - your device does not have an off button
The yellow button - for creating authorisation codes
- To create new or amend existing beneficiaries details, you'll need to use the yellow button to create an authorisation code.
- You'll be prompted to do so at the relevant payments screen in Business Internet Banking.
The number 3 button - for creating authorisation codes
- If you are creating or amending a payee for a verified organisation such as a utility company or council, you'll need to use the number 3 to generate a confirmation code.
Everything you need to know about your log-on device.
Activate online
Call the helpdesk
For queries about Business Internet Banking, please call:
0345 602 2014
If you're overseas, please call:
+44 1792 496 941
Lines are open 8am to 6pm, Monday to Friday


